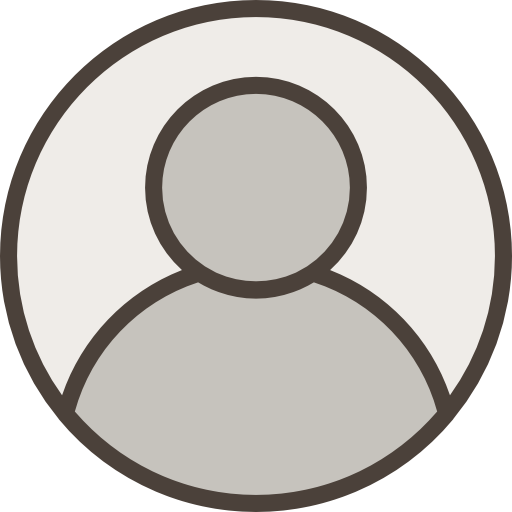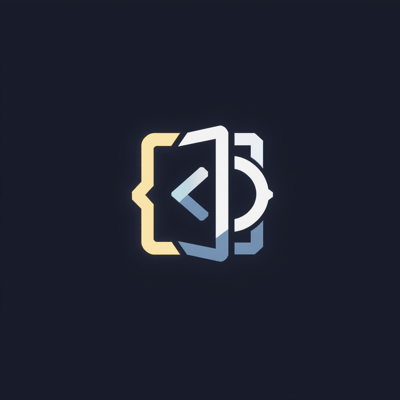用具體小動作減少電腦疲勞,提升日常效率與專注感
- 限定同時開啟的應用程式不超過三個,避免資訊炸裂。
畫面簡潔、切換更快,腦袋負擔輕很多[1]。
- 每週至少整理一次桌面與檔案命名規則,一次不超過30分鐘。
分類明確、省下尋找時間,下次打開就能直接投入重點[2]。
- *設立*10分鐘短暫休息提醒,每工作50分鐘必須起身動一動。
*長時間螢幕前容易眼酸肩緊,定期拉筋能消除疲勞感*[3]。
- *善用系統熱鍵或選單列工具取代滑鼠拖拉操作,每天固定嘗試一個新快捷方式*。
常用指令只要按兩下,比滑鼠移來移去省時不少[2]。
你的螢幕截圖命名一團亂?讓AI幫你自動重新命名
有些人會說,蘋果電腦沒灌點小工具,買來其實也沒多大樂趣。那種感覺…就像你明明知道macOS很乾淨流暢,可偏偏事情一多,原廠那些功能完全不夠用——類似有人覺得驚嚇片後遺症揮之不去吧。反正我經常忍不住會浪費一些瑣碎時間,到處找那些能「省下」自己時間的小程式——結果通常就是花掉更多時間去找,但偶爾還是撿到寶。
最近這陣子,我摸到的一些迷你、甚至更微型的獨立開發小軟體,大約十幾個上下,拿來寫部落格或寫程式時頗順手。有的真的比一般「迷你app」還要再更簡單、精巧一截,用起來心情都好點——當然,這只是我自己覺得啦。
– 「普通小工具」裡頭,有例如:
- ScreenshotMagic:靠AI幫螢幕截圖改名
- HighTop:直接在上方選單列管理檔案
- Witch:隨便切換視窗、分頁或應用程式
- Bidbar:把常用終端機指令收藏進選單列
- TRex:抽文字變容易的小工具
- Tuck:讓視窗乖乖藏邊緣角落
- MonkeyMind:上方選單就有代辦清單
至於「超級迷你型」,像什麼:
- Clapet:筆電蓋起來模式有稍微優化過
- Doll:某些APP通知數量直接搬到選單列顯示
- RunCat(有點可愛):CPU跑快慢,用小貓奔跑速度顯示出來
- SlimBatteryMonitor也是差不多性質的小東西
- NiftyMan可以在選單列逛Notion內容,好像有人會需要?
- MiniKey算挺陽春的兩步驗證碼生成器
- Peek則是監控OpenAI API…這用途可能比較專門
講回第一個ScreenshotMagic,大概百元台幣左右,很多人應該熟悉蘋果預設螢幕截圖存檔名稱總是叫做「Screenshot」,接著後面加個拍攝時間。如果想換成其他前綴,例如「Snapshot」,其實只要打個指令就行:
defaults write com.apple.screencapture name Snapshot
敲進去就生效,不過好像也只能這樣改名字而已啦,其他自定義空間並沒有太多。
最近這陣子,我摸到的一些迷你、甚至更微型的獨立開發小軟體,大約十幾個上下,拿來寫部落格或寫程式時頗順手。有的真的比一般「迷你app」還要再更簡單、精巧一截,用起來心情都好點——當然,這只是我自己覺得啦。
– 「普通小工具」裡頭,有例如:
- ScreenshotMagic:靠AI幫螢幕截圖改名
- HighTop:直接在上方選單列管理檔案
- Witch:隨便切換視窗、分頁或應用程式
- Bidbar:把常用終端機指令收藏進選單列
- TRex:抽文字變容易的小工具
- Tuck:讓視窗乖乖藏邊緣角落
- MonkeyMind:上方選單就有代辦清單
至於「超級迷你型」,像什麼:
- Clapet:筆電蓋起來模式有稍微優化過
- Doll:某些APP通知數量直接搬到選單列顯示
- RunCat(有點可愛):CPU跑快慢,用小貓奔跑速度顯示出來
- SlimBatteryMonitor也是差不多性質的小東西
- NiftyMan可以在選單列逛Notion內容,好像有人會需要?
- MiniKey算挺陽春的兩步驗證碼生成器
- Peek則是監控OpenAI API…這用途可能比較專門
講回第一個ScreenshotMagic,大概百元台幣左右,很多人應該熟悉蘋果預設螢幕截圖存檔名稱總是叫做「Screenshot」,接著後面加個拍攝時間。如果想換成其他前綴,例如「Snapshot」,其實只要打個指令就行:
defaults write com.apple.screencapture name Snapshot
敲進去就生效,不過好像也只能這樣改名字而已啦,其他自定義空間並沒有太多。
原文出處: https://www.pintech.com.tw/tw/column/234/boost-workflow-macos-tools
把Google Drive和Dropbox塞進選單列的小技巧
不曉得大家有沒有遇過那種情形,桌面上堆了一大堆檔名都長得差不多的截圖,光看檔名根本分辨不出來是什麼內容。像我自己前陣子才整理掉了將近三百張舊的截圖,老實說如果要一張一張用快速預覽慢慢看、再決定要不要留,還真的是滿沒效率的。這時候,有人就會想到去找些工具來幫忙。
後來發現 ScreenshotMagic 這個小程式,其實蠻有意思。它基本做法就是讓你先選好存放截圖的資料夾,也可以臨時挑幾張圖片,然後直接啟動這個 app。接下來,它會利用 GPT Vision 幫你分析每一張圖片,再自動把檔案名稱改成比較貼切的描述。
名字怎麼取?其實也不是死板板的。你可以自己調 prompt,比如說給它:「可以幫這張圖片產生個檔名嗎?只需要給我五個字組成,不用開場白,也不用副檔名,把日期和時間留著。」像這種指令就很彈性。不過有件事要注意,就是它需要你的 OpenAI API 金鑰,每次處理都會微微消耗一些費用。如果想知道花了多少錢或 API 用量,目前好像也有人建議配合 Peek 這類工具(之前在第十四條有提到),可以即時看到目前消耗狀況。
至於 ScreenshotMagic 本身嘛,好像不少人覺得它對整理圖片算方便,但具體到底適不適合所有人,可能還是要看自己的需求跟使用習慣。有免費跟專業版之分;專業版收費,大約九塊錢上下吧。有時候功能多一點、自由度高一點,可是操作上頭可能又稍複雜些。總之,如果只是偶爾需要批次處理截圖,用免費方案其實已經能應付日常所需,只是付費版本會多出一些進階選項。
後來發現 ScreenshotMagic 這個小程式,其實蠻有意思。它基本做法就是讓你先選好存放截圖的資料夾,也可以臨時挑幾張圖片,然後直接啟動這個 app。接下來,它會利用 GPT Vision 幫你分析每一張圖片,再自動把檔案名稱改成比較貼切的描述。
名字怎麼取?其實也不是死板板的。你可以自己調 prompt,比如說給它:「可以幫這張圖片產生個檔名嗎?只需要給我五個字組成,不用開場白,也不用副檔名,把日期和時間留著。」像這種指令就很彈性。不過有件事要注意,就是它需要你的 OpenAI API 金鑰,每次處理都會微微消耗一些費用。如果想知道花了多少錢或 API 用量,目前好像也有人建議配合 Peek 這類工具(之前在第十四條有提到),可以即時看到目前消耗狀況。
至於 ScreenshotMagic 本身嘛,好像不少人覺得它對整理圖片算方便,但具體到底適不適合所有人,可能還是要看自己的需求跟使用習慣。有免費跟專業版之分;專業版收費,大約九塊錢上下吧。有時候功能多一點、自由度高一點,可是操作上頭可能又稍複雜些。總之,如果只是偶爾需要批次處理截圖,用免費方案其實已經能應付日常所需,只是付費版本會多出一些進階選項。
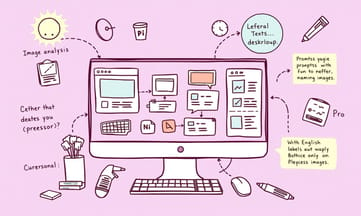
嫌macOS切換視窗太難用?這款神器讓你一指搞定
雖然自己算是蘋果產品的支持者,但有時還是得倚賴 Google Drive,畢竟這東西在各種場合都蠻被認可。多數人圖個方便,直接開網頁版就搞定;也有人會選擇裝官方客戶端,讓 Drive 以外接磁碟方式掛進 Finder——說不定只有一部分人發現這招。不過,有些比較追求效率的朋友,好像會去找那種非官方但聽說還算安全的第三方工具,功能花樣也多。像我最近就在用 HighTop 這款程式,它可以把好幾組 Google Drive 跟 Dropbox 帳號通通收攏到 Mac 螢幕最上方的小欄位,而且連本機重要資料夾都能加進來。
有人可能會關心隱私問題——HighTop 是採用官方提供的函式庫來存取檔案,不經過什麼中間伺服器,也沒蒐集什麼資料。放心講不是每個人都在意,但對某些人應該多少有點安慰。
比較特別的是,用 HighTop 時拖拉檔案跟 Finder 裡差不多,反正就是直接丟進去、拿出來那樣。如果你要搜尋東西,也能一次查遍所有雲端和本地資料夾;拖曳檔案時順便開個類似 Yoink 的浮動小架子,有需要就暫存一下,放進哪裡就馬上傳上去了。有幾張截圖記錄了操作畫面,不過現在懶得貼。
右鍵還能刪檔,把它送去垃圾桶;或者轉存成各種支援格式。要拷貝分享連結?也可以順手設定權限再複製出去。
如果對 HighTop 有興趣,其實 HomeBrew 上大概可以直接裝:`brew install --cask hightop` ——雖然每台電腦情況不同,有時候指令路徑還是要注意。
第三項工具 Witch(大約四百多元台幣),啊對了順帶一提,我對 macOS 那個原生切換應用程式(就是 command+tab)其實一直覺得普普通通啦……
有人可能會關心隱私問題——HighTop 是採用官方提供的函式庫來存取檔案,不經過什麼中間伺服器,也沒蒐集什麼資料。放心講不是每個人都在意,但對某些人應該多少有點安慰。
比較特別的是,用 HighTop 時拖拉檔案跟 Finder 裡差不多,反正就是直接丟進去、拿出來那樣。如果你要搜尋東西,也能一次查遍所有雲端和本地資料夾;拖曳檔案時順便開個類似 Yoink 的浮動小架子,有需要就暫存一下,放進哪裡就馬上傳上去了。有幾張截圖記錄了操作畫面,不過現在懶得貼。
右鍵還能刪檔,把它送去垃圾桶;或者轉存成各種支援格式。要拷貝分享連結?也可以順手設定權限再複製出去。
如果對 HighTop 有興趣,其實 HomeBrew 上大概可以直接裝:`brew install --cask hightop` ——雖然每台電腦情況不同,有時候指令路徑還是要注意。
第三項工具 Witch(大約四百多元台幣),啊對了順帶一提,我對 macOS 那個原生切換應用程式(就是 command+tab)其實一直覺得普普通通啦……
終端機指令太多記不住?選單列快捷鍵拯救你
有時候,這類應用程式其實在理想情況下還算順手,比如說每個軟體只開一個視窗或分頁那種狀態……但現實裡哪有這麼簡單。經常會同時開著好幾個視窗,像切換應用程式要按某組熱鍵(大概是⌘什麼的),然後再想辦法在瀏覽器不同分頁間跳來跳去(又要記另一組)。三四種切換方式混著用,老實說有點雜亂,忙起來容易卡住。
有人就推薦 Witch 這款小工具。它的做法好像把那些原本分散的熱鍵整合成一個比較直觀的介面,你不只能夠跨應用程式切換,也能直接挑某個特定視窗或者乾脆挑某個分頁進去。橫排、直排都有,看自己習慣。甚至還弄了個選單列模式,不愛快捷鍵也行。有些人喜歡直接搜一遍所有開著的東西——Witch 也支援通用搜尋,找檔案、分頁、應用都可以一起掃過。
設定上還挺細,有人覺得某些 app 不該受影響,可以停掉 Witch 的熱鍵;不想看到的項目也能排除。據說功能多到得花點時間摸索,例如可以自訂不同層級的切換器、排序邏輯、怎麼管理分頁之類,或者延遲幾秒才展開子選單。有人會推薦透過 HomeBrew Cask 安裝,比較省事。
再講 Bidbar 吧,大概十元出頭那種價位。有些人平常愛寫 Terminal 指令,結果備份了一堆方便命令存在 Apple Notes 裡,每次要執行都得複製貼上,其實蠻麻煩。有段時間,他們還專門花了差不多一天,用 Automator 做各種快速啟動腳本,就為了省下反覆輸入。但最近發現 BidBar 之後就有點悔恨以前沒早點遇到——它讓你直接從選單列儲存並執行命令,而且每條指令可以自訂標題方便查找。一套熱鍵(差不多是⌘⌥配數字)就能馬上跑;另外還可看一下執行結果。如果更早知道,大概寧願拿那天去睡回籠覺。
TRex 這款則屬於免費類型,以前不少人以為只有付費軟體品質比較高,但 TRex 和 TextSniper 比起來,在特定場景下表現反倒更突出。例如掃描大型 QR code 時辨識率很高,有朋友試過比付費版準確。而且 TRex 能處理剪貼簿最後複製進來的圖片,不一定非得手動截圖。另外,它支援跟 macOS Shortcuts 或自定 URL Scheme 結合,可以讓識別出來的文字直接觸發其他流程或外部連結。如果你習慣 Alfred 工作流,也能找到相容方案。不光如此,TRex 支援將近十來種語言辨識,也能偵測內容是否包含網址並直接打開。有時候,如果經常截取特定術語還可以自行加入詞彙庫提升正確率。HomeBrew 一樣有 cask 可以安裝,算方便。
Tuck 那套大約六七百台幣左右吧,是給螢幕空間有限的人設計的小工具。「Dock」大家都知道,就是最底下那條程式欄嘛,把滑鼠移到底部它才會冒出來,那 Tuck 就是把這招搬到任何視窗上:像有些人工作同時會打開 Notes、Notion 或者聊天機器人,需要時才暫時叫出來,不需要就藏在側邊緣,只要滑鼠靠一下邊框立刻顯示,再碰一次又收回去。如果怕誤觸,可以設定必須加按指令鍵才能喚醒。另外,多個小視窗也能疊在同一側邊,共享空間滿靈活。若希望離開即收納,那也可調整成只要游標離開就馬上隱藏。
Stickies 原生版本沒法頂在最上方,只能靠 Tuck 的建議改良版達成,有人在意就另外下載吧,同樣支援 HomeBrew cask 安裝。
MonkeyMind 好像蠻便宜,一百元上下?有人分享過他小時候看電視的一段趣事:家裡擺著 CRT 電視,下方塑膠架子堆滿舊報紙和光碟片。他總愛把腳翹在報紙堆上搖啊晃,有歌聲響起還邊看邊扭腰擺頭。有天可能太興奮,一搖……
有人就推薦 Witch 這款小工具。它的做法好像把那些原本分散的熱鍵整合成一個比較直觀的介面,你不只能夠跨應用程式切換,也能直接挑某個特定視窗或者乾脆挑某個分頁進去。橫排、直排都有,看自己習慣。甚至還弄了個選單列模式,不愛快捷鍵也行。有些人喜歡直接搜一遍所有開著的東西——Witch 也支援通用搜尋,找檔案、分頁、應用都可以一起掃過。
設定上還挺細,有人覺得某些 app 不該受影響,可以停掉 Witch 的熱鍵;不想看到的項目也能排除。據說功能多到得花點時間摸索,例如可以自訂不同層級的切換器、排序邏輯、怎麼管理分頁之類,或者延遲幾秒才展開子選單。有人會推薦透過 HomeBrew Cask 安裝,比較省事。
再講 Bidbar 吧,大概十元出頭那種價位。有些人平常愛寫 Terminal 指令,結果備份了一堆方便命令存在 Apple Notes 裡,每次要執行都得複製貼上,其實蠻麻煩。有段時間,他們還專門花了差不多一天,用 Automator 做各種快速啟動腳本,就為了省下反覆輸入。但最近發現 BidBar 之後就有點悔恨以前沒早點遇到——它讓你直接從選單列儲存並執行命令,而且每條指令可以自訂標題方便查找。一套熱鍵(差不多是⌘⌥配數字)就能馬上跑;另外還可看一下執行結果。如果更早知道,大概寧願拿那天去睡回籠覺。
TRex 這款則屬於免費類型,以前不少人以為只有付費軟體品質比較高,但 TRex 和 TextSniper 比起來,在特定場景下表現反倒更突出。例如掃描大型 QR code 時辨識率很高,有朋友試過比付費版準確。而且 TRex 能處理剪貼簿最後複製進來的圖片,不一定非得手動截圖。另外,它支援跟 macOS Shortcuts 或自定 URL Scheme 結合,可以讓識別出來的文字直接觸發其他流程或外部連結。如果你習慣 Alfred 工作流,也能找到相容方案。不光如此,TRex 支援將近十來種語言辨識,也能偵測內容是否包含網址並直接打開。有時候,如果經常截取特定術語還可以自行加入詞彙庫提升正確率。HomeBrew 一樣有 cask 可以安裝,算方便。
Tuck 那套大約六七百台幣左右吧,是給螢幕空間有限的人設計的小工具。「Dock」大家都知道,就是最底下那條程式欄嘛,把滑鼠移到底部它才會冒出來,那 Tuck 就是把這招搬到任何視窗上:像有些人工作同時會打開 Notes、Notion 或者聊天機器人,需要時才暫時叫出來,不需要就藏在側邊緣,只要滑鼠靠一下邊框立刻顯示,再碰一次又收回去。如果怕誤觸,可以設定必須加按指令鍵才能喚醒。另外,多個小視窗也能疊在同一側邊,共享空間滿靈活。若希望離開即收納,那也可調整成只要游標離開就馬上隱藏。
Stickies 原生版本沒法頂在最上方,只能靠 Tuck 的建議改良版達成,有人在意就另外下載吧,同樣支援 HomeBrew cask 安裝。
MonkeyMind 好像蠻便宜,一百元上下?有人分享過他小時候看電視的一段趣事:家裡擺著 CRT 電視,下方塑膠架子堆滿舊報紙和光碟片。他總愛把腳翹在報紙堆上搖啊晃,有歌聲響起還邊看邊扭腰擺頭。有天可能太興奮,一搖……
免費OCR工具比付費版還強?TRex讓你輕鬆擷取文字
有那麼一次,差不多是在我還小的時候,我跌倒了,然後電視也跟著壓下來。記得那個螢幕玻璃碎成一地,接著身體像是被什麼電流衝擊過,一片空白。後來有人把我送到醫院,好像當天同一家醫院裡還收治了另外兩個聽說情況很類似的小孩,只是最後只有我恢復了意識。
爸媽偶爾會提起,那次之後,他們覺得我的反應和以前不太一樣。有些舊的習慣、喜好突然變淡,某些力氣或動作方式,也不像從前。學東西的方法似乎變得奇怪,有點快,但有時又慢吞吞,很難說清楚。
至於那股想要知道這世界怎麼運作的好奇心,好像突然強烈許多,也可能只是他們這樣覺得。結果是,我開始講話容易卡住,本來沒什麼問題的詞語,有時會在嘴邊停半天。不確定是不是因為腦子哪裡受到了影響,也許只是碰巧發生在那件事之後吧。
回頭想想,其實細節都模糊了,只記得那幾天家裡氣氛很沉重,大人們交頭接耳討論著什麼。我自己也分不清,到底哪些改變真的是那場意外帶來的,只能說,有些事情再也回不到原本的樣子。
爸媽偶爾會提起,那次之後,他們覺得我的反應和以前不太一樣。有些舊的習慣、喜好突然變淡,某些力氣或動作方式,也不像從前。學東西的方法似乎變得奇怪,有點快,但有時又慢吞吞,很難說清楚。
至於那股想要知道這世界怎麼運作的好奇心,好像突然強烈許多,也可能只是他們這樣覺得。結果是,我開始講話容易卡住,本來沒什麼問題的詞語,有時會在嘴邊停半天。不確定是不是因為腦子哪裡受到了影響,也許只是碰巧發生在那件事之後吧。
回頭想想,其實細節都模糊了,只記得那幾天家裡氣氛很沉重,大人們交頭接耳討論著什麼。我自己也分不清,到底哪些改變真的是那場意外帶來的,只能說,有些事情再也回不到原本的樣子。
想讓小螢幕變大空間?試試把視窗藏到邊緣去
先把那些讓人頭疼的事拋到一邊吧。有時候,專注做事的時候腦子裡總會冒出一些奇怪的小問題——比方說,MrBeast現在大概值多少錢?我的網路供應商是誰在當老闆?如果iPhone和Apple Watch都用了同一個eSIM,可以同時打給兩個不同的人嗎?還有Tesla怎麼一直沒有CarPlay功能?甚至連蜘蛛人最後是不是打贏了犀牛人在某部電影裡,我也會突然想知道。這些東西一下子就像小洞一樣開在腦袋裡,不解決心裡就卡住。
然後要是去查Google或YouTube,本來只想找答案,結果常常被各種花俏標題吸過去,一下子浪費掉不少時間。可是硬逼自己不理那些問題,又怕轉眼就忘記內容,到最後反而更煩。所以原本以為只有自己會這樣,沒想到前陣子看到MonkeyMind這款軟體,好像大家多多少少都會遇到這種狀況,只是程度不太一樣。
現在每次腦海閃現新問題,我就直接用像Spotlight那種快捷鍵,把問題記下來,算是暫存著,不用馬上去查,也比較能安心繼續工作。等真的有空了,再找時間慢慢解決那些好奇心——偶爾也挺像喂養內心那隻愛問問題的小孩。
差點忘記,其實我最近還入手了人生第一台外接螢幕,大約二十四吋、曲面、高刷新率(應該超過七十),能一次擺下更多視窗,用起來比之前六十多刷新率流暢多了。剛好家裡Apple TV也搬到了書房。一提到螢幕,就順便學了一個新名詞:Clamshell模式,就是筆電蓋起來只用外接顯示器。不過有個限制,好像Mac得全程插著電源線才行。有點擔心,如果長時間充電,是不是溫度容易升高,對電池健康可能會有影響?甚至,有極少數案例傳出過熱風險,但實際上是不是普遍情況,好像還沒完全定論。
然後要是去查Google或YouTube,本來只想找答案,結果常常被各種花俏標題吸過去,一下子浪費掉不少時間。可是硬逼自己不理那些問題,又怕轉眼就忘記內容,到最後反而更煩。所以原本以為只有自己會這樣,沒想到前陣子看到MonkeyMind這款軟體,好像大家多多少少都會遇到這種狀況,只是程度不太一樣。
現在每次腦海閃現新問題,我就直接用像Spotlight那種快捷鍵,把問題記下來,算是暫存著,不用馬上去查,也比較能安心繼續工作。等真的有空了,再找時間慢慢解決那些好奇心——偶爾也挺像喂養內心那隻愛問問題的小孩。
差點忘記,其實我最近還入手了人生第一台外接螢幕,大約二十四吋、曲面、高刷新率(應該超過七十),能一次擺下更多視窗,用起來比之前六十多刷新率流暢多了。剛好家裡Apple TV也搬到了書房。一提到螢幕,就順便學了一個新名詞:Clamshell模式,就是筆電蓋起來只用外接顯示器。不過有個限制,好像Mac得全程插著電源線才行。有點擔心,如果長時間充電,是不是溫度容易升高,對電池健康可能會有影響?甚至,有極少數案例傳出過熱風險,但實際上是不是普遍情況,好像還沒完全定論。
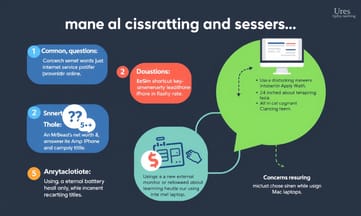
工作時總被奇怪問題分心?先記下來晚點再查
有時候,當Mac在蓋子闔上(Clamshell模式)時,萬一不小心把電源線拔了,螢幕就會直接斷開。這種情形好像也不是什麼新鮮事,只是每次遇到還是覺得有點無奈。Windows的筆記型電腦遇到這狀況,好像沒這麼多奇怪限制——大概幾乎都能繼續用外接顯示器,就算沒插電源也一樣。不過說實話,我最近稍微查了一下,好像還真有人找到不用花錢的解法:有個叫Clapet的小工具。
Clapet主要做的,就是你只要外接著螢幕,即便沒有連著電源,它就能讓你的Mac保持醒著,也就是說還可以繼續蓋著使用那個所謂的Clamshell模式。不過,一旦顯示器拔掉,它又會讓機器進入休眠,不會一直耗電。最妙的是,你還可以自己設定一些緩衝時間,比如如果螢幕臨時鬆脫、或突然被移除,系統不會立刻睡死,有個幾秒鐘甚至更久的緩衝期,可以避免意外中斷。另外還有熱鍵功能,可以隨時手動切換或馬上進入休眠。至於長時間沒碰它,也能設置個延遲,自動進入睡眠,哪怕你一直都是蓋著蓋子用外螢幕。
說回來,大部分人應該都知道,Mac本身體積就偏小吧——總之螢幕空間有限,用起來難免感覺畫布不夠大。有些人選擇把Dock藏起來(快捷鍵好像是⌘⌥D),這樣畫面一下子清爽不少,可惜所有App圖示也一起消失了。其實我自己常常遇到,就是重要通知容易漏看,比如Mail、Slack、Teams那種訊息提醒。如果剛好人在專注模式,那錯過機率可能比平常高很多。有些人建議乾脆別把Dock藏起來,但也不是唯一方案。
現在倒是出現一個叫Doll的小程式,它能把那些App圖標和紅色通知數字直接搬上選單列。有點像替代品,不用再拉出Dock才看到誰在找你。不過是不是每次都適合用,也許要看大家需求,有的人反而嫌選單列太擠——但總歸一句,目前看起來算是另一種替代方案吧。
Clapet主要做的,就是你只要外接著螢幕,即便沒有連著電源,它就能讓你的Mac保持醒著,也就是說還可以繼續蓋著使用那個所謂的Clamshell模式。不過,一旦顯示器拔掉,它又會讓機器進入休眠,不會一直耗電。最妙的是,你還可以自己設定一些緩衝時間,比如如果螢幕臨時鬆脫、或突然被移除,系統不會立刻睡死,有個幾秒鐘甚至更久的緩衝期,可以避免意外中斷。另外還有熱鍵功能,可以隨時手動切換或馬上進入休眠。至於長時間沒碰它,也能設置個延遲,自動進入睡眠,哪怕你一直都是蓋著蓋子用外螢幕。
說回來,大部分人應該都知道,Mac本身體積就偏小吧——總之螢幕空間有限,用起來難免感覺畫布不夠大。有些人選擇把Dock藏起來(快捷鍵好像是⌘⌥D),這樣畫面一下子清爽不少,可惜所有App圖示也一起消失了。其實我自己常常遇到,就是重要通知容易漏看,比如Mail、Slack、Teams那種訊息提醒。如果剛好人在專注模式,那錯過機率可能比平常高很多。有些人建議乾脆別把Dock藏起來,但也不是唯一方案。
現在倒是出現一個叫Doll的小程式,它能把那些App圖標和紅色通知數字直接搬上選單列。有點像替代品,不用再拉出Dock才看到誰在找你。不過是不是每次都適合用,也許要看大家需求,有的人反而嫌選單列太擠——但總歸一句,目前看起來算是另一種替代方案吧。
合蓋模式老是斷電?這個小工具幫你完美解決
只要把自己用的那些應用程式加進監控清單,大致上就能開始用了。其實最有趣的是,這個數字顯示還有幾種方式——有的時候只是簡單的一串數字,偶爾你可能會看到像通知小紅點那樣的標記。有人反映過,只要在上方選單列點一下哪個軟體,那個應用程式馬上就會跳出來。
如果有空,可以到 GitHub 上找找 Doll 這個專案。有些人會直接用 HomeBrew 裝它,指令大概是 brew install --cask doll 這類型。話說回來,有一款叫 RunCat 的小工具,不少人對作者的創意印象很深。他讓一隻貓咪在你的選單欄一直跑步,而且速度快慢好像還跟電腦 CPU 使用率有關。如果發現那隻貓突然衝得飛快,也許可以考慮把一些沒在用的軟體或分頁先關閉,這樣機器可能比較順。不過真正重要的是,如果你正準備處理很麻煩、希望不要卡頓的事情,看著那隻貓是不是累了也算是一種參考依據。
至於 RunCat 另個特點就是,它表面不直接秀什麼 CPU 百分比之類(畢竟很多人看到那些數字也不是太懂),只看動物跑得快不快就行。如果真的想知道細節,再點一下圖示,好像會跳出一個統計資料給你瞧瞧。至於角色嘛,其實不一定只能是貓,你甚至還能挑其他造型,也聽說有人自己設計動畫,把新角色放進去玩。
換個話題,有些生產力愛好者蠻依賴各種 app,而不是光靠 macOS 原生功能。即使花不少錢買了新 Mac,他們還是願意額外再付費裝更多工具——因為想省下時間。但安裝多了,新問題又出現:選單欄空間根本不夠分。有次就注意到,一個原生電池圖示站在那邊,佔掉比旁邊兩三個 app 還寬的位置,要是又顯示剩餘電量,大約變成原本將近兩倍寬度,看起來非常擁擠。有些人因此會找 SlimBatteryMonitor 這類東西,就是希望騰出多一點空間給其他需要的軟體吧。
如果有空,可以到 GitHub 上找找 Doll 這個專案。有些人會直接用 HomeBrew 裝它,指令大概是 brew install --cask doll 這類型。話說回來,有一款叫 RunCat 的小工具,不少人對作者的創意印象很深。他讓一隻貓咪在你的選單欄一直跑步,而且速度快慢好像還跟電腦 CPU 使用率有關。如果發現那隻貓突然衝得飛快,也許可以考慮把一些沒在用的軟體或分頁先關閉,這樣機器可能比較順。不過真正重要的是,如果你正準備處理很麻煩、希望不要卡頓的事情,看著那隻貓是不是累了也算是一種參考依據。
至於 RunCat 另個特點就是,它表面不直接秀什麼 CPU 百分比之類(畢竟很多人看到那些數字也不是太懂),只看動物跑得快不快就行。如果真的想知道細節,再點一下圖示,好像會跳出一個統計資料給你瞧瞧。至於角色嘛,其實不一定只能是貓,你甚至還能挑其他造型,也聽說有人自己設計動畫,把新角色放進去玩。
換個話題,有些生產力愛好者蠻依賴各種 app,而不是光靠 macOS 原生功能。即使花不少錢買了新 Mac,他們還是願意額外再付費裝更多工具——因為想省下時間。但安裝多了,新問題又出現:選單欄空間根本不夠分。有次就注意到,一個原生電池圖示站在那邊,佔掉比旁邊兩三個 app 還寬的位置,要是又顯示剩餘電量,大約變成原本將近兩倍寬度,看起來非常擁擠。有些人因此會找 SlimBatteryMonitor 這類東西,就是希望騰出多一點空間給其他需要的軟體吧。
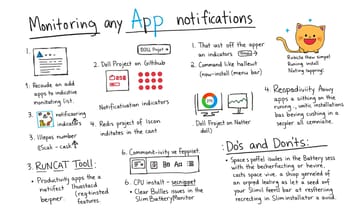
隱藏Dock卻怕漏通知?讓app圖示搬上選單列吧
你知道嗎?顯示目前電池電量這個功能,其實也沒帶來什麼新花樣——就是讓你看剩多少而已。不過,說真的,有誰會真的願意把那個圖示從選單列移除呢?反正它就在那邊,不太佔空間。只是如果能省點地方,好像也不錯。剛好有個免費的小工具叫 SlimBatteryMonitor,顧名思義,它的樣子特別精簡,有人說跟蘋果內建的電池圖比起來,大概只佔三分之一不到的位置吧?還有人覺得省了將近一半的寬度。
最有趣的是,你可以自己設定不同情境下(像是正在用電池、充電、滿格)要顯示什麼顏色和尺寸,看起來就比較直觀。有時候還能設低電量警告,比如快沒電時跳出提醒。這軟體在 HomeBrew 上面也能直接安裝,用 brew cask 一行指令搞定就是了。
再換個話題,現在不是很多人都迷上生產力嗎?連 Notion 範本賣到嚇嚇叫。我雖然自己不太習慣記錄時間或工作內容,但身邊好幾個做接案的朋友、創作者,據說全靠 Notion 模板整理生活。有趣的是,有的人甚至靠著賣模板賺了數百萬收入——聽說某些知名作者光靠這門生意就小富了一波。
想像一下,如果你也是那種常常需要開 Notion 記東西,又懶得一直切換應用程式,其實可以試試 Niftyman 這類小工具,把所有模板收納進 Mac 的選單列裡,要用哪份點一下就彈出一個小視窗,不用再翻頁找半天。而且每份模板還能換不同圖示,比較好認。有些人會覺得這方式挺便利,也許適合經常記錄細節的人。另外,Niftyman 好像還支援快速鍵啟動、單獨針對每份模板設定是否置頂或鎖定視窗大小等功能。如果想試,可以考慮買授權碼;價格大約跟一杯咖啡差不多。
至於兩年前,我寫過一篇關於 iCloud Keychain 如何設二階段驗證,那時不少熟識的朋友看到後才發現原來蘋果早就內建驗證器,只是他們之前不知道。主要特色是可以透過 Touch ID 自動填寫驗證碼,也挺方便。但大家後來發現,只要不用 Safari 瀏覽器,例如改用 Chrome 或 Brave,那個自動填碼功能就沒辦法用了。所以其實要看你平常用什麼瀏覽器,有時候還真不是每種狀況都適合。
最有趣的是,你可以自己設定不同情境下(像是正在用電池、充電、滿格)要顯示什麼顏色和尺寸,看起來就比較直觀。有時候還能設低電量警告,比如快沒電時跳出提醒。這軟體在 HomeBrew 上面也能直接安裝,用 brew cask 一行指令搞定就是了。
再換個話題,現在不是很多人都迷上生產力嗎?連 Notion 範本賣到嚇嚇叫。我雖然自己不太習慣記錄時間或工作內容,但身邊好幾個做接案的朋友、創作者,據說全靠 Notion 模板整理生活。有趣的是,有的人甚至靠著賣模板賺了數百萬收入——聽說某些知名作者光靠這門生意就小富了一波。
想像一下,如果你也是那種常常需要開 Notion 記東西,又懶得一直切換應用程式,其實可以試試 Niftyman 這類小工具,把所有模板收納進 Mac 的選單列裡,要用哪份點一下就彈出一個小視窗,不用再翻頁找半天。而且每份模板還能換不同圖示,比較好認。有些人會覺得這方式挺便利,也許適合經常記錄細節的人。另外,Niftyman 好像還支援快速鍵啟動、單獨針對每份模板設定是否置頂或鎖定視窗大小等功能。如果想試,可以考慮買授權碼;價格大約跟一杯咖啡差不多。
至於兩年前,我寫過一篇關於 iCloud Keychain 如何設二階段驗證,那時不少熟識的朋友看到後才發現原來蘋果早就內建驗證器,只是他們之前不知道。主要特色是可以透過 Touch ID 自動填寫驗證碼,也挺方便。但大家後來發現,只要不用 Safari 瀏覽器,例如改用 Chrome 或 Brave,那個自動填碼功能就沒辦法用了。所以其實要看你平常用什麼瀏覽器,有時候還真不是每種狀況都適合。
想知道CPU負載多高?看這隻貓跑多快就知道
有些時候,像是用Safari或Chrome的人吧,想要輸入二階段驗證碼,只能打開鑰匙圈,找到那個網站的帳號資訊,再一個字母一個字母地把六位數碼(還得抓緊三十秒內)照著輸進網頁框裡。說真的,大部分人沒別的辦法,也就這樣習慣下來了。直到某天,有人發現了一款叫MiniKey的小工具。這東西怎麼說呢,就是點一下選單列圖示,所有存在系統裡的二步驟驗證碼幾乎都會浮現在眼前。你可以點擊複製,也能直接拖曳驗證碼到輸入框,好像比原本快上一些。
然後那個Peek……跟第一款那種截圖App有點不太一樣,但也差不多是日常會碰上的AI小工具之一。我觀察到不少人工作時總有用上AI助理——ChatGPT應該大家都有聽過,不過API不是免費的,每次呼叫都會扣點數。有人可能會一直掛念著自己的使用額度,畢竟每花出去都是自己付費嘛;但老是跑去OpenAI官網查又很麻煩。有朋友提過Peek這軟體,可以幫忙定期在選單列顯示API消耗情況,大致五分鐘左右會同步一次。如果臨時想知道最新狀態,可以按組合鍵重新整理資料。而且,如果真需要跳回OpenAI頁面檢查細節,也有快速鍵可用。API金鑰嘛,是放在iCloud鑰匙圈,看起來還算安全。
要是對macOS上那些奇奇怪怪又好玩的App感興趣,其實也有人整理出不少推薦清單。有另外一個平台Setapp,好像集結了兩百多款應用程式,一個月收費大概就是市價零頭,比單買便宜不少。試用期將近一個月,如果懶得一家一家找新軟體,用Setapp訂閱可能稍微省心點。有分享清單、也能訂閱通知新文章發布——目前好像已經接近五百人跟進了。
最後提醒一下,上述內容多少帶有推廣成分,就看自己需不需要囉。
然後那個Peek……跟第一款那種截圖App有點不太一樣,但也差不多是日常會碰上的AI小工具之一。我觀察到不少人工作時總有用上AI助理——ChatGPT應該大家都有聽過,不過API不是免費的,每次呼叫都會扣點數。有人可能會一直掛念著自己的使用額度,畢竟每花出去都是自己付費嘛;但老是跑去OpenAI官網查又很麻煩。有朋友提過Peek這軟體,可以幫忙定期在選單列顯示API消耗情況,大致五分鐘左右會同步一次。如果臨時想知道最新狀態,可以按組合鍵重新整理資料。而且,如果真需要跳回OpenAI頁面檢查細節,也有快速鍵可用。API金鑰嘛,是放在iCloud鑰匙圈,看起來還算安全。
要是對macOS上那些奇奇怪怪又好玩的App感興趣,其實也有人整理出不少推薦清單。有另外一個平台Setapp,好像集結了兩百多款應用程式,一個月收費大概就是市價零頭,比單買便宜不少。試用期將近一個月,如果懶得一家一家找新軟體,用Setapp訂閱可能稍微省心點。有分享清單、也能訂閱通知新文章發布——目前好像已經接近五百人跟進了。
最後提醒一下,上述內容多少帶有推廣成分,就看自己需不需要囉。