(終極版)用Google Sheet搭配APP | 做出掃瞄QR code報到系統 part6
最後更新時間:2023-09-29
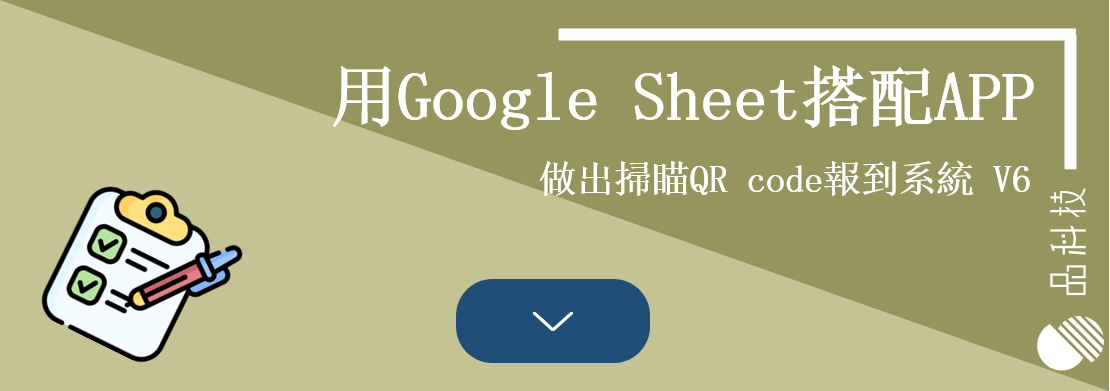
<< (終極版)用Google Sheet搭配APP | 做出掃瞄QR code報到系統 part5
※※此教學文皆採用第三方服務,使用前請先斟酌系統之穩定性※※
※※本系列教學影片可參考 https://www.youtube.com/watch?v=pKO1lPU7Gr0 ※※
★★★或直接體驗報名報到系統升級版!!不用寫程式也能使用,點下面前往★★★
Google免費活動平台進階版!QRCODE讓會場報名報到更加輕鬆,線上點名、簽到、簽退不再是難事
---此為系列文章,本篇為此系列的part6(6/6)---
完成第九版之後,我們又再加了一個彩蛋功能,提供現場查序號QRcode的網頁服務,這部分放在第X版Google Sheet「報到 (v.X GAS 加上 Query Web Page after Deployed)」,用它來建立副本。這個網頁程式的網址,可以用自訂選單的第五項寄給報到處相關工作人員,只要在對話框輸入收件人信箱,就能寄發郵件了。 







※※此教學文皆採用第三方服務,使用前請先斟酌系統之穩定性※※
※※本系列教學影片可參考 https://www.youtube.com/watch?v=pKO1lPU7Gr0 ※※
★★★或直接體驗報名報到系統升級版!!不用寫程式也能使用,點下面前往★★★
Google免費活動平台進階版!QRCODE讓會場報名報到更加輕鬆,線上點名、簽到、簽退不再是難事
---此為系列文章,本篇為此系列的part6(6/6)---
完成第九版之後,我們又再加了一個彩蛋功能,提供現場查序號QRcode的網頁服務,這部分放在第X版Google Sheet「報到 (v.X GAS 加上 Query Web Page after Deployed)」,用它來建立副本。這個網頁程式的網址,可以用自訂選單的第五項寄給報到處相關工作人員,只要在對話框輸入收件人信箱,就能寄發郵件了。
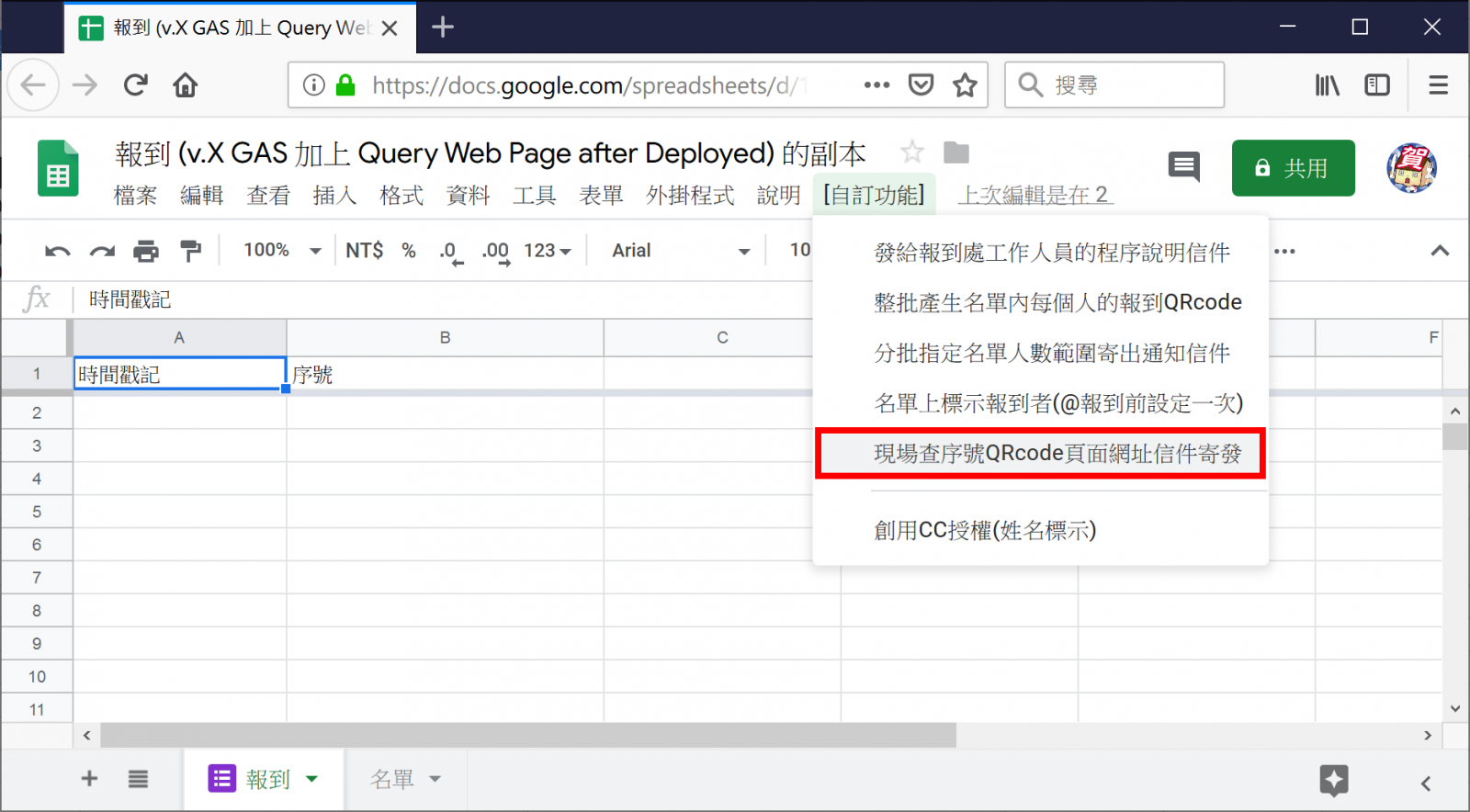
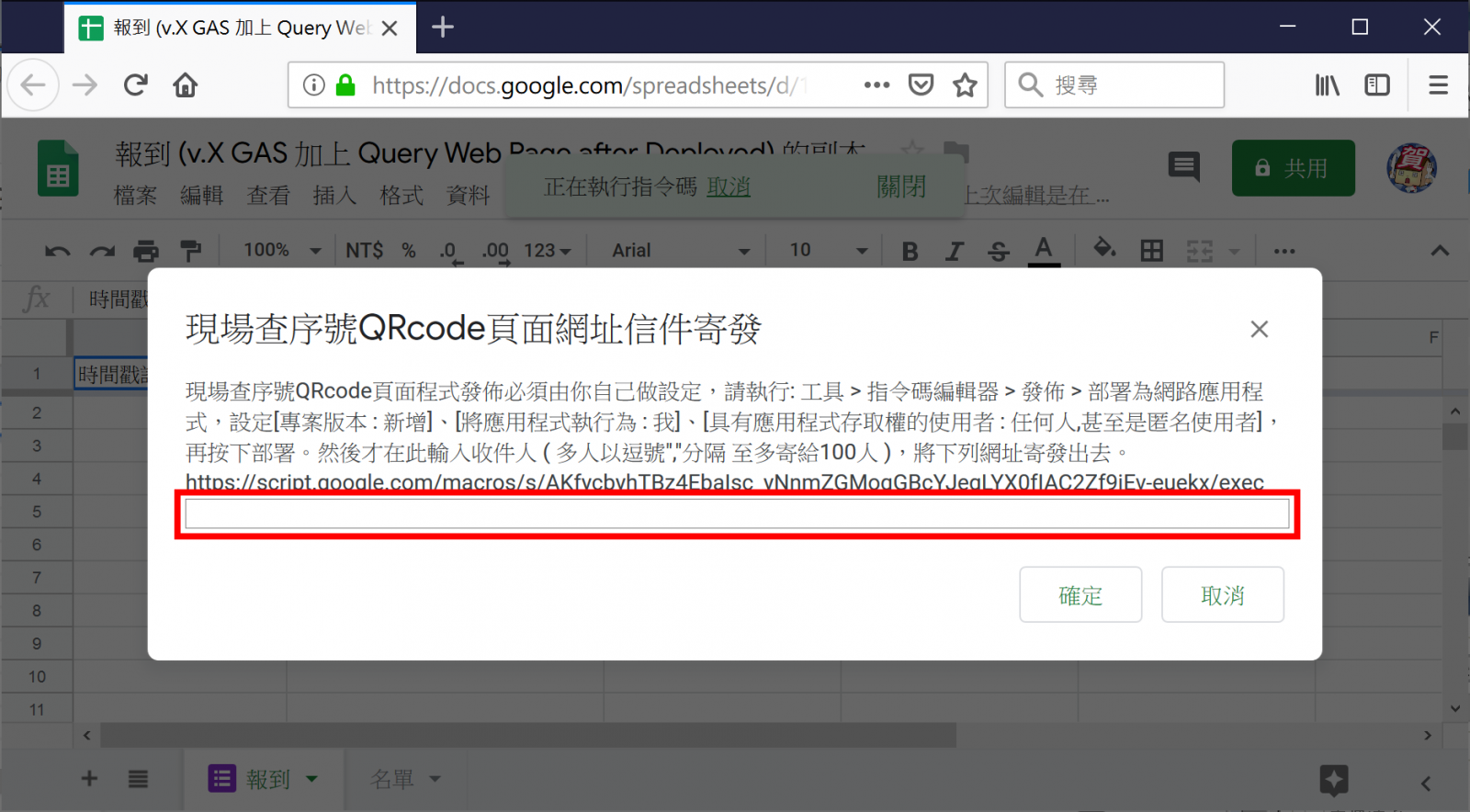
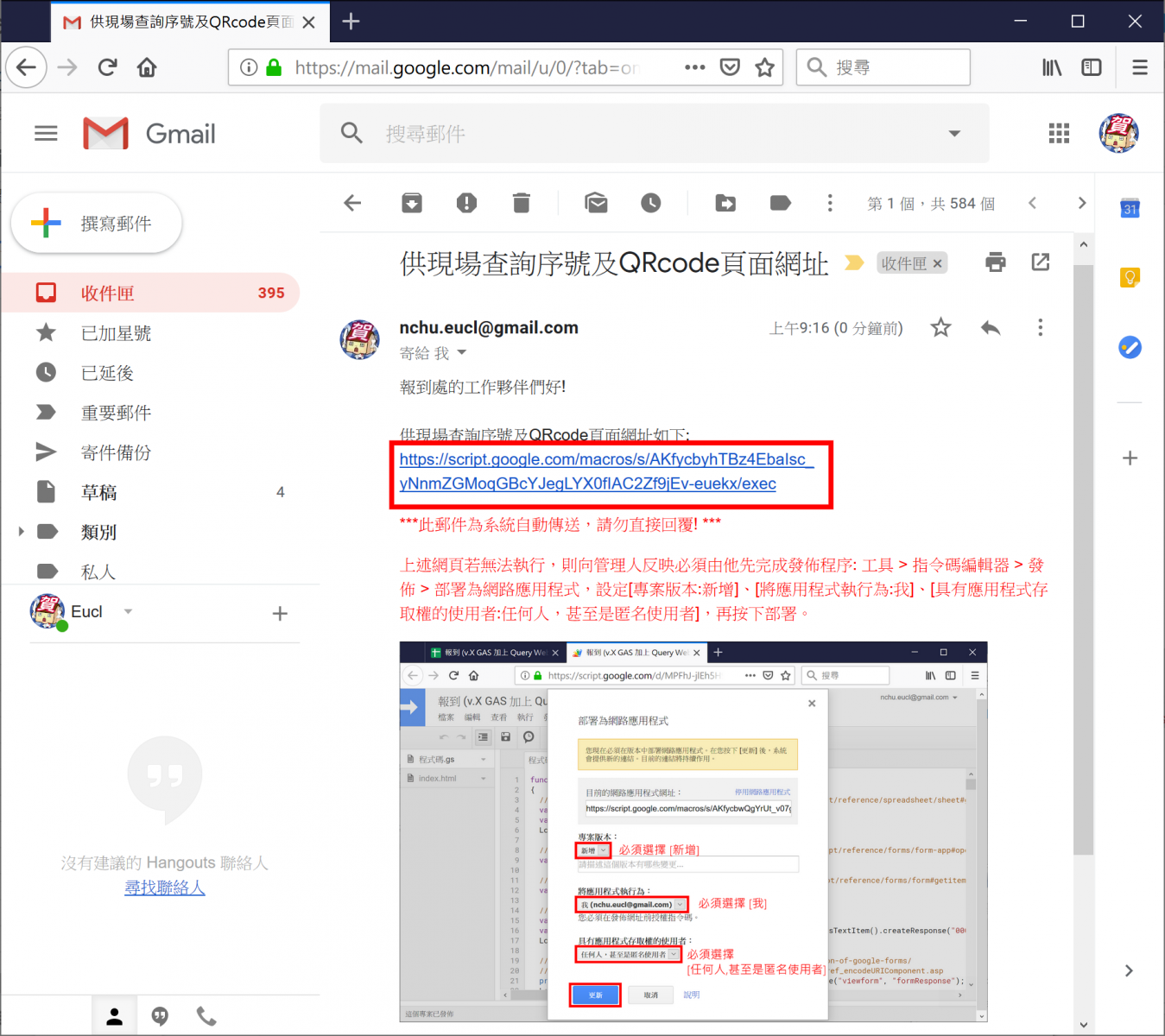
不過,發佈為Web APP的設定沒辦法以程式做到,所以就只能自己手動設定囉,先在Spreadsheet執行 工具 > 指令碼編輯器。
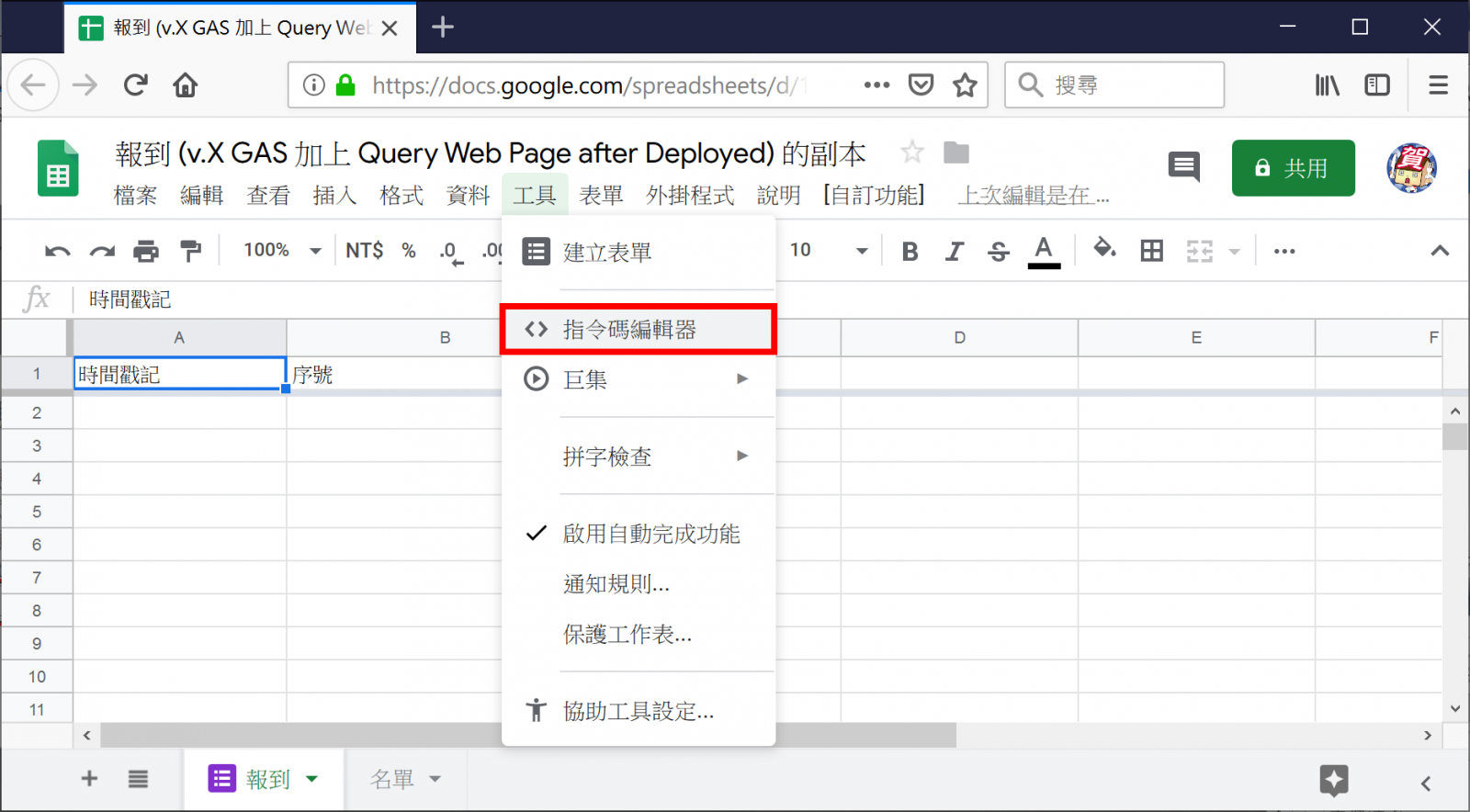
在指令碼編輯器視窗開啟之後,再執行 發佈 > 部署為網路應用程式,這裡要做的設定必須是 [專案版本 : 新增]、[將應用程式執行為 : 我]、[具有應用程式存取權的使用者 : 任何人,甚至是匿名使用者],再按下部署,最後就能得到該網頁程式的網址(與信件內的網址相同)。
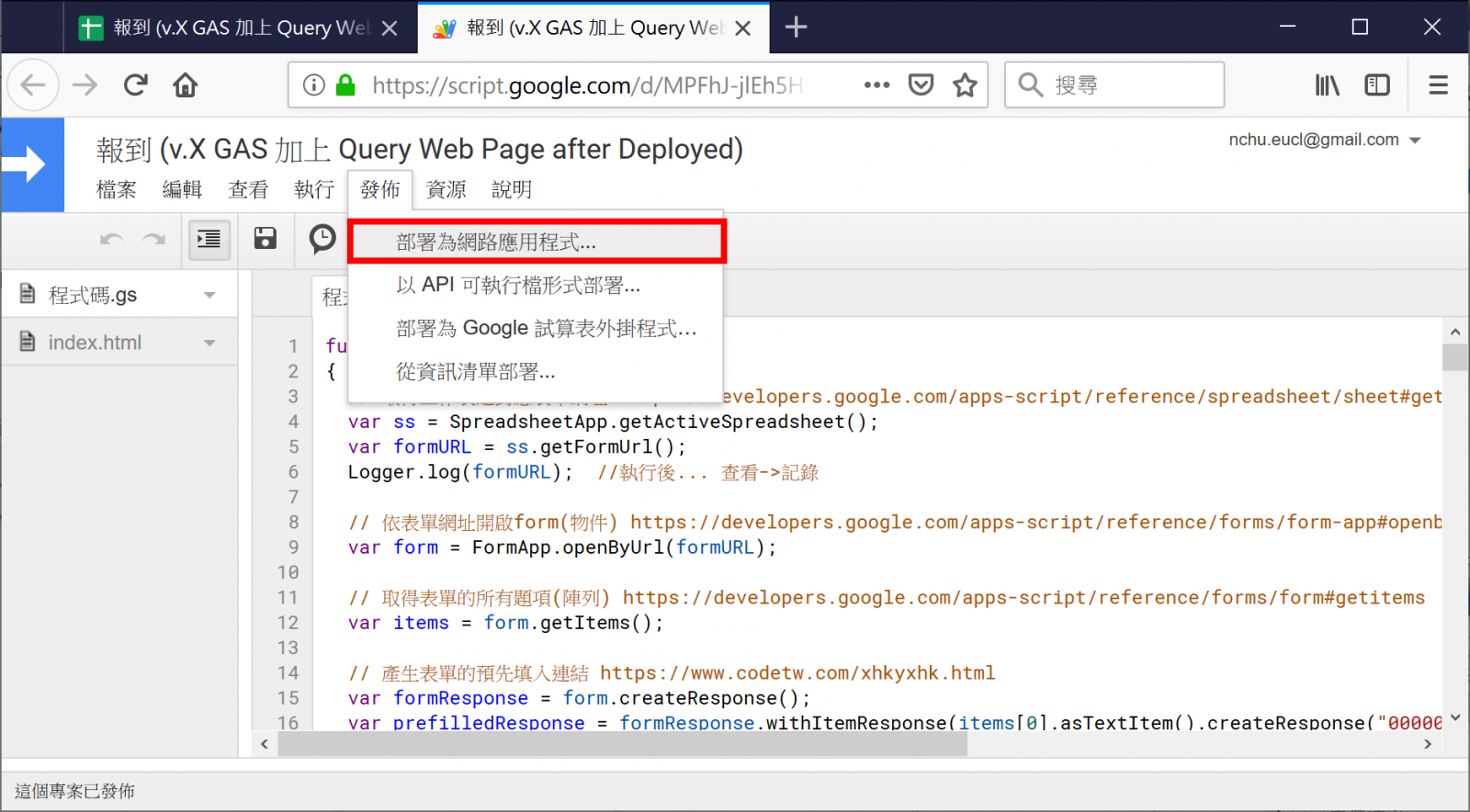
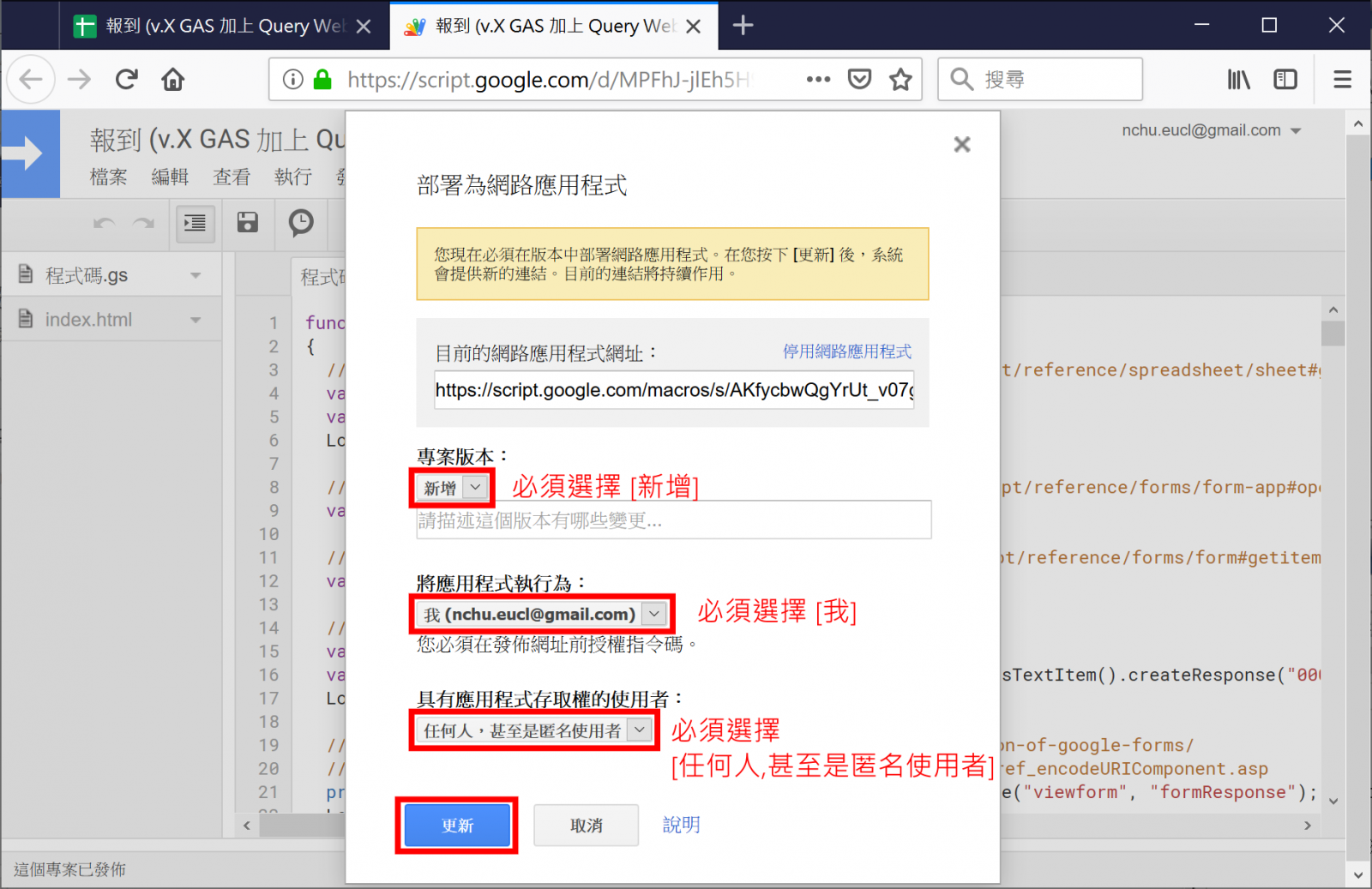
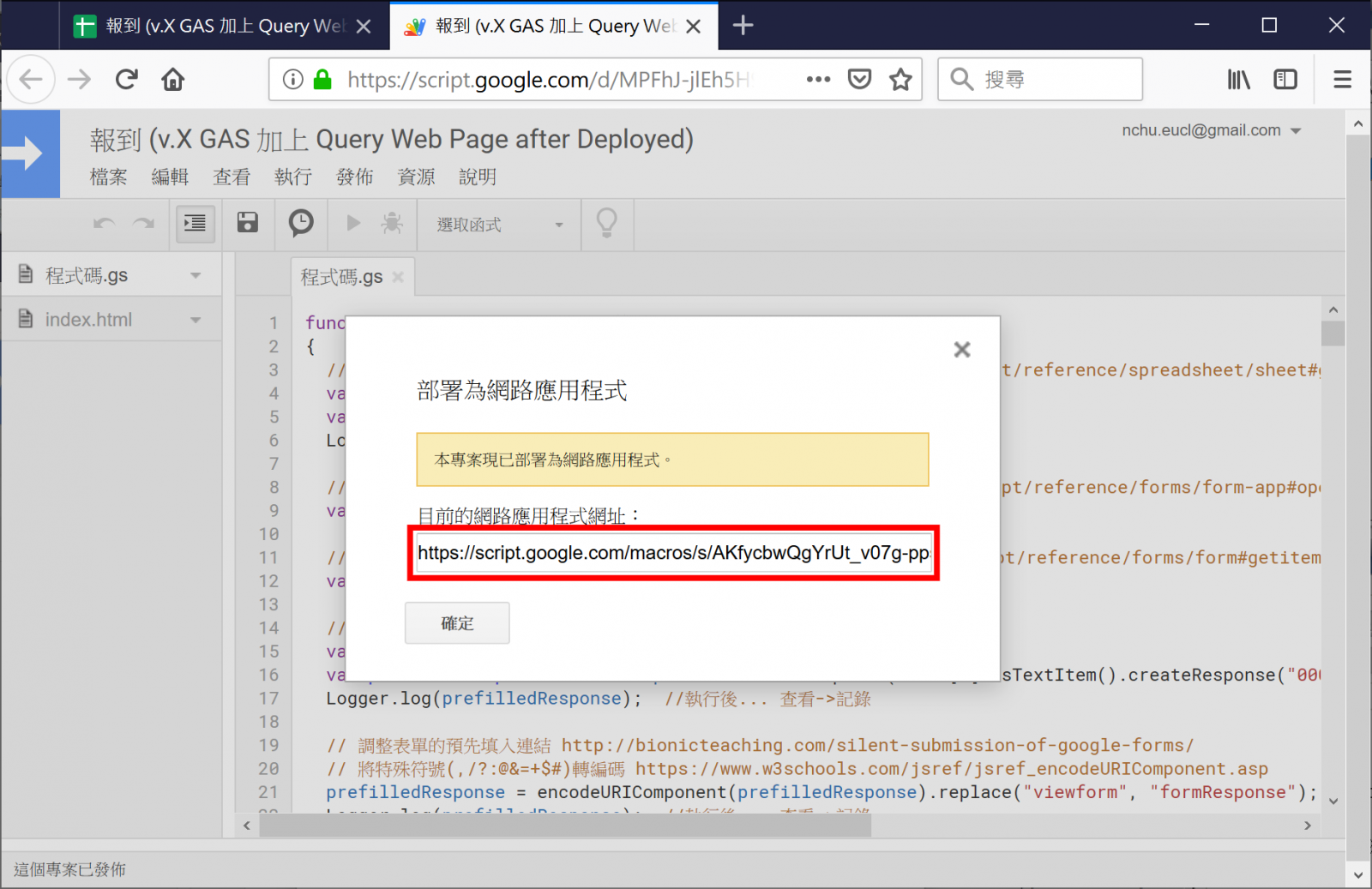
開啟該網頁程式,就可以測試查詢看看。不過,這個程式能正確執行的前提是[名單]工作表的A欄QRcode都已經產生了。輸入姓名或序號,就能顯示其QRcode,而在使用教學part5提到的可能有人沒帶QRcode,報到處最好還是安排一台電腦或平板開著這個網頁程式做為查詢之用,查到了就能執行掃描自動呼叫APP執行掃描QRcode報到程序。
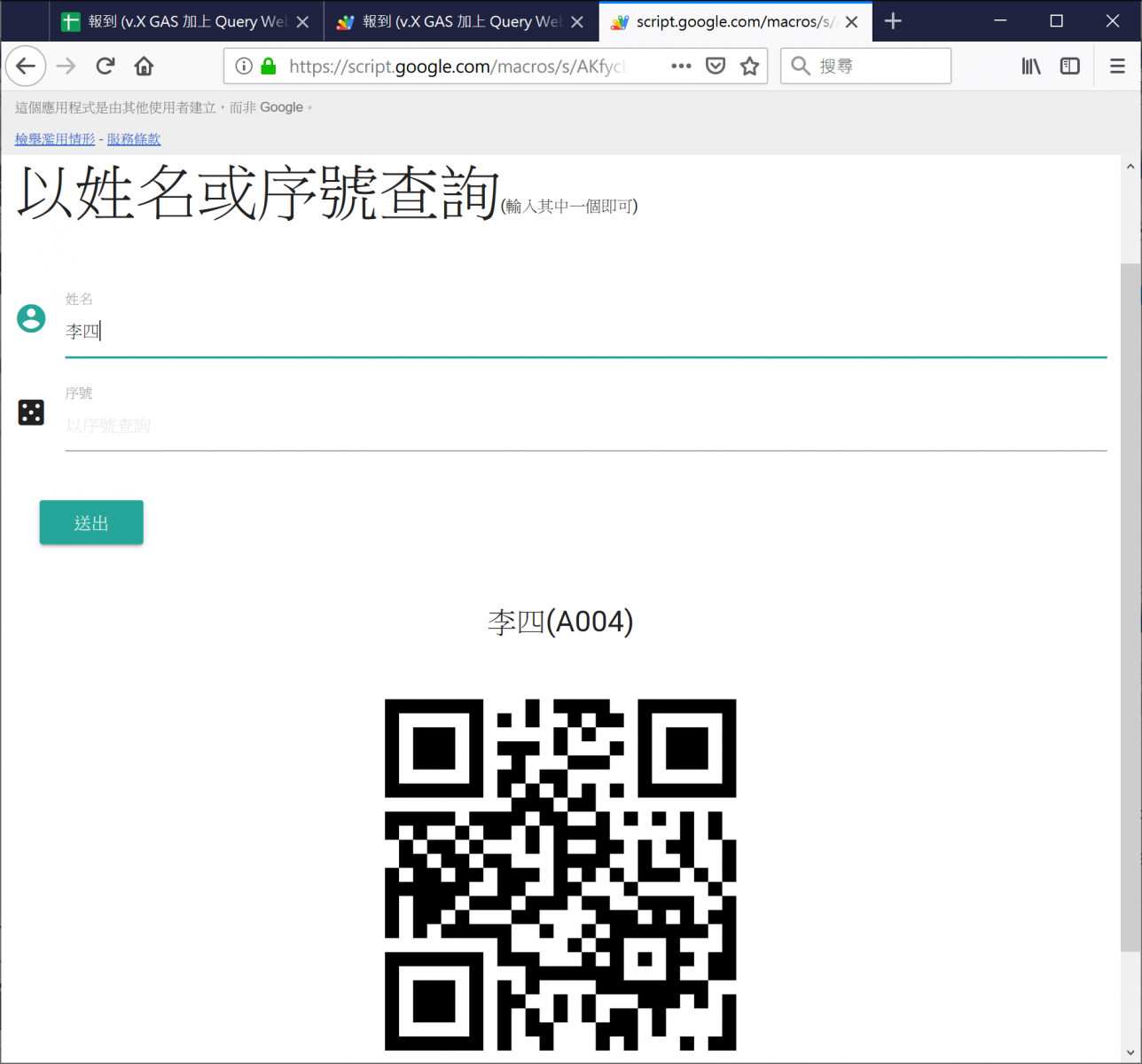
這個程式也能判斷輸入的姓名或序號是否已經完成報到了,若是就不會出現QRcode。

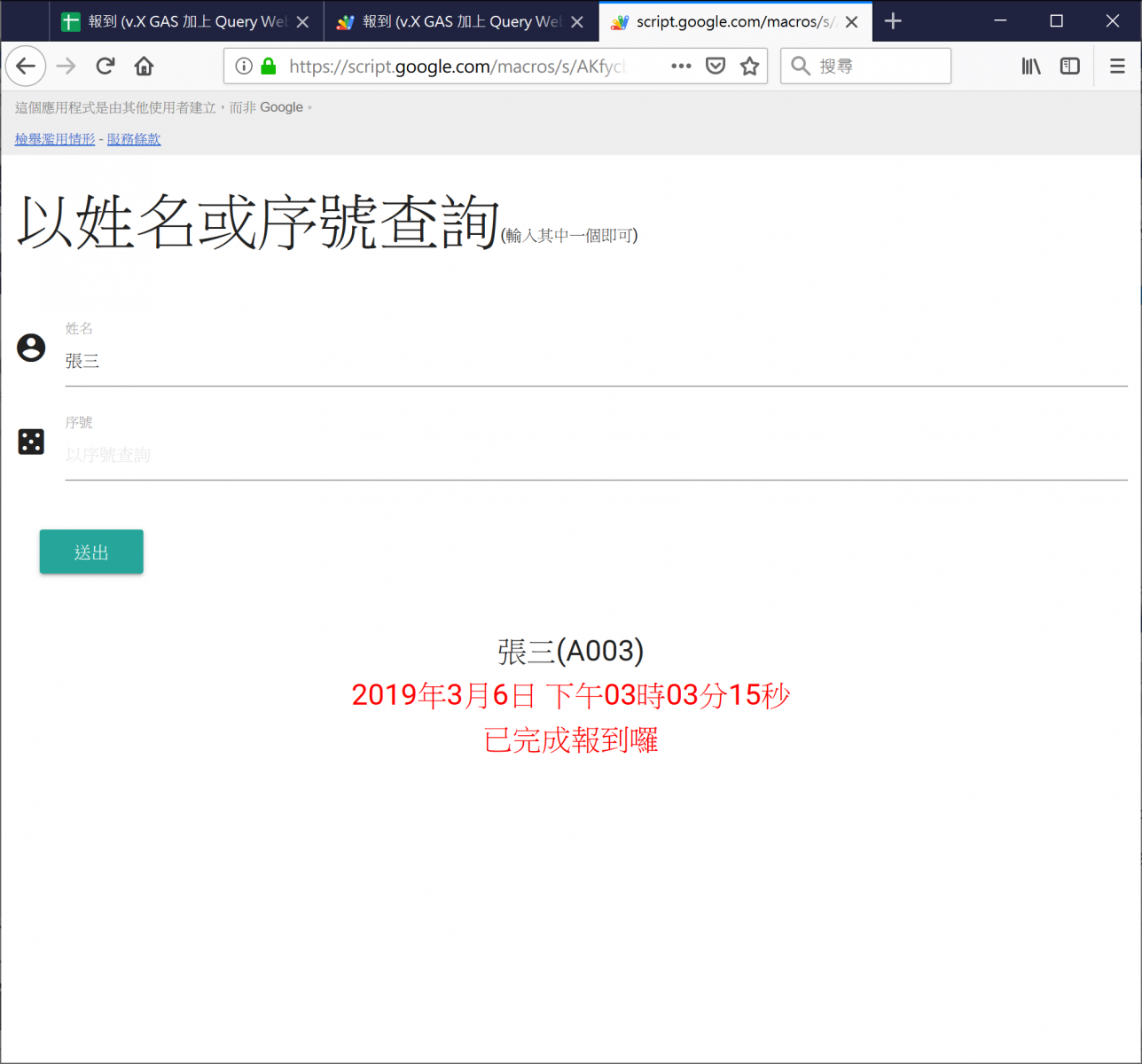

留言